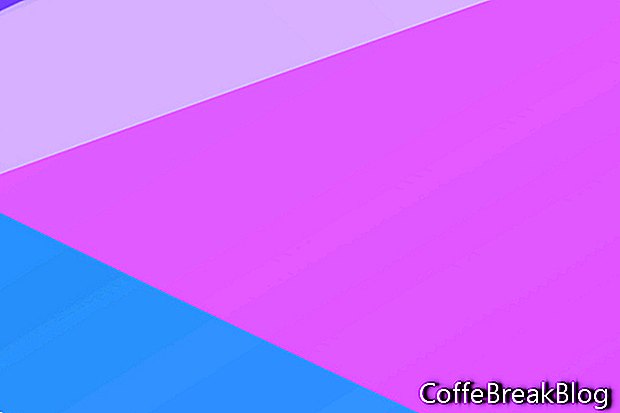Photoshop CC üks suurepäraseid omadusi on artbode lisamine. Pikaaegse Photoshop CS6 kasutajana on Photoshop CC-le versiooniuuendus peaaegu nagu uue tarkvara õppimine. Tuttavamate funktsioonide jaoks on palju uusi funktsioone ja mõned täiustused. Selles õpetuses õpime, kuidas käivitada Photoshop CC 2018-s uus artboard-dokument, kasutades akent New Document.
Mis on artboards ja miks te neid kasutaksite? Enamik inimesi kasutab mitme lehekülje või ekraaniga dokumentide jaoks artbode. Näiteks võib veebisaidi paigutusdokumendil olla veebisaidi iga lehe jaoks joonlaud. Või võiksite omada Instagrami postituste paigutuse rühmituse, kasutades iga postituse paigutuse jaoks erinevat artboardi.
Kihtide paneelis on Photoshopi artboard kihtide rühmitamise eritüüp. Saate kasutada nii palju tahvleid, kui vaja. Kuid siiski peate meeles pidama faili suurust, eriti kui jagate dokumenti kliendiga e-posti teel või laadite üles koostöö tegemiseks.
Photoshop CC-s saate juhtida paneelil Kihid tahvleid nagu ka kihtide ja kihirühmade puhul. Artboards võivad sisaldada kihte ja kihirühmi, kuid mitte teist artboardit. Kõik kihid või rühmad, mis ei paikne või pole lõikelaua sees lõigatud, loetletakse kihtide paneeli ülaosas.
Alustame uut dokumenti, mis sisaldab Instagrami postituse paigutuse artboardi.
- Uue dokumendi akna avamiseks klõpsake nuppu Photoshop CC ja klõpsake nuppu Loo uus (vt ekraanipilti).
- Valige vahekaart Veebikategooria ja valige esimene tühi dokumendi eelseade.
- Pange paremal oleval paneelil Eelvaate üksikasjad oma uuele dokumendile nimi (vt ekraanipilti).
Teeme selles eelseades mõned muudatused. Muutame Instagrami postituse mõõtmete laiust ja kõrgust.
- Seadke laiuseks ja kõrguseks 1080 pikslit.
- Märkige ruut Artboards kõrval. See käsib Photoshopil luua artboardi dokumendi.
- Säilitage muude suvandite vaikesätted ja klõpsake nuppu Loo.
- Salvestage uus fail .psd-dokumendina.
Teil peaks olema vaikimisi uus dokument, millel on üks 1080 x 1080 piksline artboard nimega Artboard 1 (vt ekraanipilti). Kihtide paneelil näete rühma Artboard 1 vaikimisi tühja kihiga, mille nimi on Kiht 1. Sel hetkel võime hakata oma kujunduselemente lisama Instagrami postituse paigutusele. Töötate Artboardis kihtide, kihirühmade, kihisegude ja nutikate objektidega samamoodi nagu tavalises .psd-dokumendis.
Lisafaktid
Kui töötate olemasoleva Photoshopi dokumendiga, millel pole artboards, saate kiiresti luua artboardi kihist või kihirühmast.
- Valige kiht või rühm paneelil Kihid
- Paremklõpsake ja valige Artboard From Layers (vt ekraanipilti) või Artboard From Group.
Lõpuks saate aknas Häälestus kohandada artbokse sisaldava taustaala matte värvi ja näidata / peita piire. (Eelistused - Liides - Välimus - Artboards)
Autoriõigus 2018 Adobe Systems Incorporated. Kõik õigused kaitstud. Adobe toote ekraanipilt (ed) kordustrükis Adobe Systems Incorporated loal. Adobe, Photoshop, Photoshop Album, Photoshop Elements, Illustrator, InDesign, GoLive, Acrobat, Cue, Premiere Pro, Premiere Elements, Bridge, After Effects, InCopy, Dreamweaver, Flash, ActionScript, Fireworks, Contribute, Captivate, Flash Catalyst and Flash Paper on / on kas [a] registreeritud kaubamärk (id) või Adobe Systems Incorporated'i kaubamärk (id) Ameerika Ühendriikides ja / või teistes riikides.
Video Juhiseid: Eraser tool & Layer masking Ep13/33 [Adobe Photoshop for Beginners] (Aprill 2024).