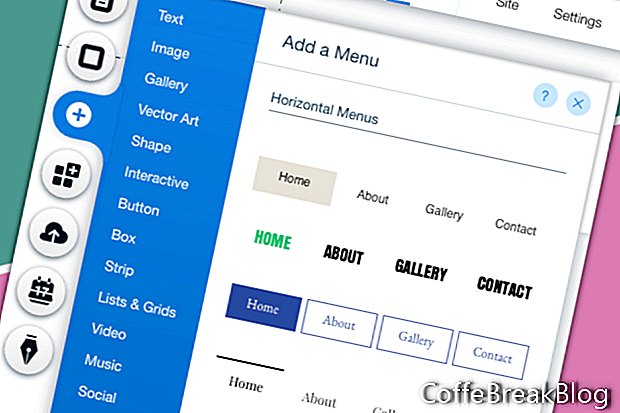Selles õpetuses jätkame tööd meie Wixi veebisaidil, mille oleme alustanud tühjast mallist. Lisame päise sektsiooni peamenüü.
Meie esimene ülesanne on lisada päisele värviline taust.
- Valige päis ja klõpsake nuppu Muuda päise kujundust.
Sel hetkel seatakse päis väärtusele No color. Muudame selle valgeks.
- Klõpsake päise kujundusel kohe värvi all.
- Klõpsake akna allosas nuppu Kohanda disaini.
- Seadke Fill Color & Opacity sätteks Tausta ja keskne taust 100% valgeks.
- Seadistuse Border jaoks määrake ülemine äär ja alumine serv laiuseks 0.
- Seadke nurkade raadius väärtusele 0 ja lülitage välja Luba vari.
Nüüd saame lisada ülemise menüü.
- Klõpsake vasakpoolses menüüs plussikooni ja valige loendist menüü.
- Selle lehe lisamiseks klõpsake mõnel horisontaalmenüül.
Näete lehel uut menüüd koos lingiga meie ühele lehele - Avaleht.
- Klõpsake ja lohistage menüü päise jaotisse. Kui näete teksti Kinnitage päisesse, vabastage menüü.
Kuna me koondame oma menüü lehele, laiendame menüüvälja kogu laiusega 980 pikslit.
- Kui menüükast on valitud, lohistage kasti otsad, et täita 980 ala. Kasutage juhisena vasakut ja paremat suunist.
Menüü peaks juba vaikimisi olema keskpunkti seatud. Seda näete, kuna link Home asub kasti keskel. Nüüd saame menüüd kohandada.
- Kui menüü on endiselt valitud, klõpsake horisontaalmenüü kujundamise akna avamiseks ikooni Kujundus (värvipintsel). Klõpsake akna allosas nuppu Kohanda disaini.
Kui klõpsate valikul Täitke värv ja läbipaistmatus, näete, et menüü taust on juba seatud 100% valgeks. Hoidkem seda sätet ja liigume edasi teksti juurde.
Eelmises õpetuses määrasime põhiteksti teemaks fondi Futura Light. Teeme sama menüü puhul.
- Teksti sätete jaotise avamiseks klõpsake ikooni T.
- Klõpsake noolt Fondi jaotise paremal ja valige loendist Futura Light.
Säilitame menüü Tavaline tekst vaikesäte. Kuid me muudame menüü hõljutatud ja klõpsatud teksti värvi kuldseks.
- Klõpsake aknas linki Hover. Värvivalija avamiseks klõpsake värvikasti. Klõpsake linki Lisa värv, muutke värvisäte väärtuseks # bc9b5d ja klõpsake nuppu Lisa. Sulgege värvivalija.
- Korrake eelmist sammu sätte Klõpsamine jaoks. Kuid seekord saate kuldvärvi valida alalt Minu värvid.
Lõpuks tahame muuta HOME-st pärit lingi vaikteksti veebisaidi nimeks.
- Kui menüü on endiselt valitud, klõpsake hüpikmenüü nuppu Halda menüüd.
- Leidke menüü Pages leht HOME ja klõpsake paremal asuvat linki. Valige loendist Nimeta ümber. Lisage uue lingi pealkiri ja klõpsake nuppu Valmis.
Järgmine ülesanne on muuta päise jaotise suurust veidi rohkem kui menüü kõrgus.
- Valige menüü ja lohistage seda üles päiseala ülaossa.
- Klõpsake käepideme Stretch nägemiseks päise tühja ala. Lohistage käepidet ülespoole.
Wix.com, Inc. loal kasutatud ekraanipildid
Video Juhiseid: How to Design a Website in GIMP (2018) (Aprill 2024).