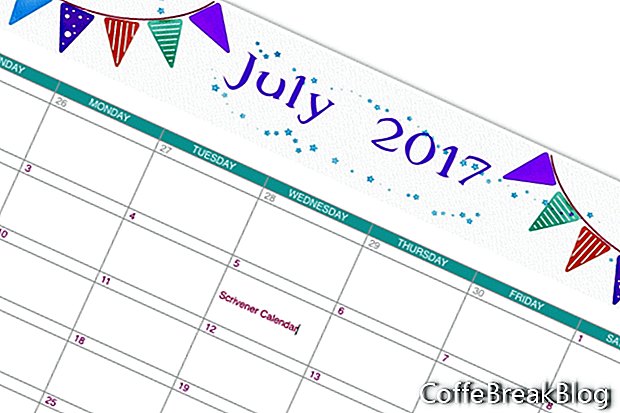Selles Scriveneri õpetuses loome kalendri. Kasutan Scrivenerit kõigi oma artiklite ja õpetuste jaotamiseks aasta- ja kuukaustadesse. Kuid mitu korda on mul vaja lihtsalt kuu toimetuskalendri visuaalset esitust. Kasutan kuu kalendrit
avaldamise kuupäevad iga artikli kohta, samuti artikli väljasaatmise kuupäevad
CoffeBreakBlog uudiskiri ja uute artiklite postitamine
sotsiaalmeedia. Nende erinevate ülesannete eristamiseks kasutan värvikoodide kasutamist.
Pärast väikest katsetust otsustasin kasutada kalendripaigutust, millel on graafiline päis, mis sisaldab kuu ja aasta teksti. Näites kasutatud graafilise päise allalaadimiseks vaadake allolevat linki. Muidugi eemaldasin kuu ja kuupäeva, et saaksite graafikat paremini kasutada. Kui soovite luua oma päise, peaks see olema umbes 2000 x 300 pikslit 72 dpi. See päis asub Scriveneri tabeli kohal, mis on kalendri põhiosa. Iga kuu päev on tabeli lahter, mis võimaldab teksti vastu võtta. Kalendri all on tekstikast, mis sisaldab teavet värvikoodi kohta. Allpool olevad juhised on Scriveneri töölauaversiooni kohta.
Esmalt loome kuukalendri põhipaigutuse.
- Lisage uus leht kausta Binder. Minu näite järgi nimetasin ma kausta Uurimine ümber uurimiseks / mallideks. Selles kohas salvestasin kõik oma kalendrimallid.
Kuna loome seitse päeva nädalas / kuukalendrit, vajame nädalapäevade jaoks seitsme veeruga tabelit. Vajame ka 13 rida. Tabeli lahtrite ülemisel real on päevade nimed. Esimese rea all on esimese nädala päevanumbrite lahtrid ja järgmine lahtrid on iga päeva tekstisisestuslahtrid.
- Pange kursor kohta, kuhu soovite lisada tabeli pildi päis. Lohistage .jpg-pilt lehele. Paremklõpsake ja valige Scale Image. Kasutage liugurit pildi mõõtmete muutmiseks, et see sobiks lehele. (vaata ekraanipilti)
- Lisame tabeli. Liigutage kursor järgmisele reale. Klõpsake menüüst Vorming - tabel - tabel. See annab meile vaiketabeli, mis hõlmab lehte ja millel on kolm veergu ja kaks rida. Samuti avaneb tabeli aken.
- Seadke akna Tabel ridadeks 13 ja Veerud 7 (vt ekraanipilti)
Kujundame kalendri.
- Värvime ülemise lahtrirea. Valige kõik 7 lahtrit. Valige aknas Tabel lahtri taustaks Värvitäide ja määrake värv akna Värvid abil. (vaata ekraanipilti)
- Lisage igasse lahtrisse päevade nimi. Valige kõik lahtrid. Vormindage tekst vorminguribal fondipere, suuruse, värvi ja keskpunkti joondamise jaoks. (vaata ekraanipilti)
- Valige kõik järgmised 12 rida ja vormindage tekst vastavalt soovile ribale Formaat.
- Valige teise rea esimene lahter ja lisage esimese päeva number. Kui kuu esimene päev ei ole pühapäev, kuvatakse see eelmise kuu pühapäeva number. Eelmise kuu numbrite lisamine pole kohustuslik. Kui te seda teete, määrake eelmise kuu numbrite teksti värv halliks. Seejärel lisage jooksva kuu esimene päev ja jätkake rea täitmist. Valige lihtsalt jooksva kuu numbrid ja määrake teksti värv vastavalt soovile. (vaata ekraanipilti)
- Peame suurendama järgmist lahtrite rida, kuna need on lahtrid teabe lisamiseks. Pange kursor üle selle lahtri rea alumise piiri ja lohistage allapoole. (vaata ekraanipilti)
- Korrake eelnevaid samme teiste numbrireade ja tekstikastide korral.
- Kui soovite kasutada värvikoodide lisamist, lisage värviklahvi tabeli alla tekstikasti.
Päise pildi allalaadimiseks toimige järgmiselt.
- Klõpsake sellel lingil
- Paremklõpsake .jpg-pilti
- Valige Salvesta pilt nimega ja salvestage arvutisse
Video Juhiseid: The 10 Best Productivity Apps in 2019 (Aprill 2024).