Nüüd saame luua tee Animatsioon. Lineaarse ja tee-animatsiooni erinevus on joon. Mõlemas animatsioonis liigub objekt mööda määratud joont. Nagu avastasime lehe klappanimatsiooni abil, liigutab lineaarne animatsioon objekti piki sirget joont. Selle tee animatsioonis joonistame objekti mööda kõverjoont tee. Meie esimene samm on tee Photoshop Pen tööriista abil joonistada.
- Kui kiht, mis sisaldab eset (kärbsefilmi klipp), on valitud, klõpsake pliiatsi tööriistaga kärbestel. Teise punkti tee jaoks asetame umbes 3 kärbsepikkust lehe ülaosast kõrgemale. Klõpsake sellel teisel kohal ja lohistage hiirt üles ja paremale, et moodustada kõverjoon.
- Pange paneel Paths (rühmitatud kihtide kihiga) ümber töötee ümber "flypath1".
Nüüd võime öelda, et Kwik kasutab seda teed oma tee animatsiooniks.
- Kui kiht fly_pg8 on endiselt valitud, klõpsake nuppu
 Animatsioonide ikoon kategooriateribal.
Animatsioonide ikoon kategooriateribal.
- Klõpsake nuppu
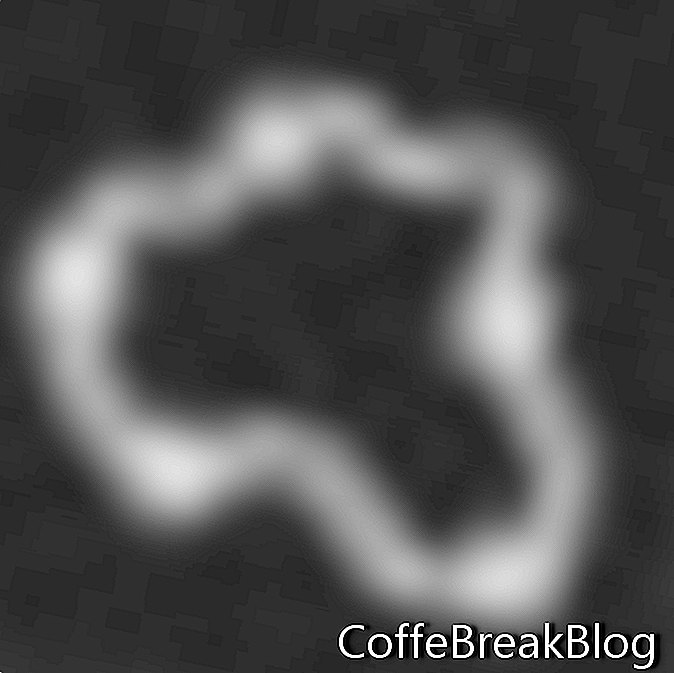 Dialoogiboksi avamiseks ikoon Path Animation.
Dialoogiboksi avamiseks ikoon Path Animation.
- Pange see animatsioon nimeks "fly1Ani".
- Animatsioon on mõeldud kihi fly_pg8 jaoks.
- Path: Valige ripploendist flypath1 tee.
Kui kärbes liigub mööda kõverat, tahame, et ta pisut pöörleks, nii et tema pea osutaks jätkuvalt tee suunas.
- Märkige ruut Automaatne pööramine ja määrake pöördenurga summa väärtuseks -10 kraadi.
- Kärbsed liiguvad kiiresti. Valime kestuseks 1 või 0,5 sekundit.
- Soovime, et kärbes jääks pärast animatsiooni lehest ilma. Märkige ruut Paus Pärast valmimist ja seadke Loop väärtuseks 1 kord. Jätke märkimine märkimise lõpus tagurpidi.
- Lisagem natuke realismi, pannes kärbse kõhklema, kui see klõpsub, ja siis lennake minema. Saame seda teha, seadistades kergendamise väärtuseks inOutExpo.
- Seadke Ankurpunkt asendisse TopCenter, nii et tema keha pöörleb rohkem kui tema pea.
- Me ei soovi, et kärbes liiguks enne, kui nupule klõpsatakse. Seadke ootamise taotlus.
- Jätke lähteasendisse naasmise ruut märkimata.
- Klõpsake nuppu Loo.
Nüüd saame nupu lisada. Ikka fly_pg8 kihil.
- Klõpsake nuppu
 Interaktsioonide ikoon kategooriate ribal.
Interaktsioonide ikoon kategooriate ribal.
- Klõpsake nuppu
 Dialoogiboksi avamiseks ikoon Lisa nupp.
Dialoogiboksi avamiseks ikoon Lisa nupp.
- Pange nupule nimi "fly1btn".
- Soovime kihti fly_pg8 nii vaike- kui ka ülemise nupu olekutele.
- Laiendage jaotises Interaktsioonid jaotist Animatsioon.
- Valige Mängi animatsiooni. Valige ripploendist fly1Ani.
- Laiendage jaotist Audio.
Valige Peata heli ja valige ripploendist esimene heli.
Valige jaotises Audio endiselt Play Audio ja valige ripploendist teine helifail.
- Klõpsake nuppu Loo.
Nüüd saame testida oma interaktiivset järjestust. Kui leht laeb, peaks kärbes lehvitama oma tiibu lehel, samal ajal kui taustkärbes kõlab pidevalt. Lehele klõpsates peaksime kuulma valjemat kärbseheli ja ta liigub lehelt ära.
Salvestage muudatused 8. lehel.
Klõpsake nuppu

Animatsiooni testimiseks eksportige ainult praeguse lehe ikoon ja nupp Avalda.
Minge oma kausta LearnKwik ja tehke projekti kausta Mallide varukoopia. Pange varukoopiate kausta nimi ümber, lisades praeguse kuupäeva lõppu. (TemplateMM-DD-YY).
← Tagasi
Need õpetused on mõeldud Kwik 2 vanemale versioonile ja neist ei pruugi Kwik 3 ja uuemate versioonide kasutamisel palju abi olla. Kui teil on probleeme, kasutage Kwiku foorumit.
Autoriõigus 2018 Adobe Systems Incorporated. Kõik õigused kaitstud. Adobe toote ekraanipilt (ed) kordustrükis Adobe Systems Incorporated loal. Adobe, Photoshop, Photoshop Album, Photoshop Elements, Illustrator, InDesign, GoLive, Acrobat, Cue, Premiere Pro, Premiere Elements, Bridge, After Effects, InCopy, Dreamweaver, Flash, ActionScript, Fireworks, Contribute, Captivate, Flash Catalyst and Flash Paper on / on kas [a] registreeritud kaubamärk (id) või Adobe Systems Incorporated'i kaubamärk (id) Ameerika Ühendriikides ja / või teistes riikides.
Kwiku toode, Kwiku logo ja Kwiksher on saidi Kwiksher.com omadused - Autoriõigus 2011. Lubatud ekraanipildid.
Video Juhiseid: I did an Oopsie in Minecraft - Part 21 (Mai 2024).

 Animatsioonide ikoon kategooriateribal.
Animatsioonide ikoon kategooriateribal.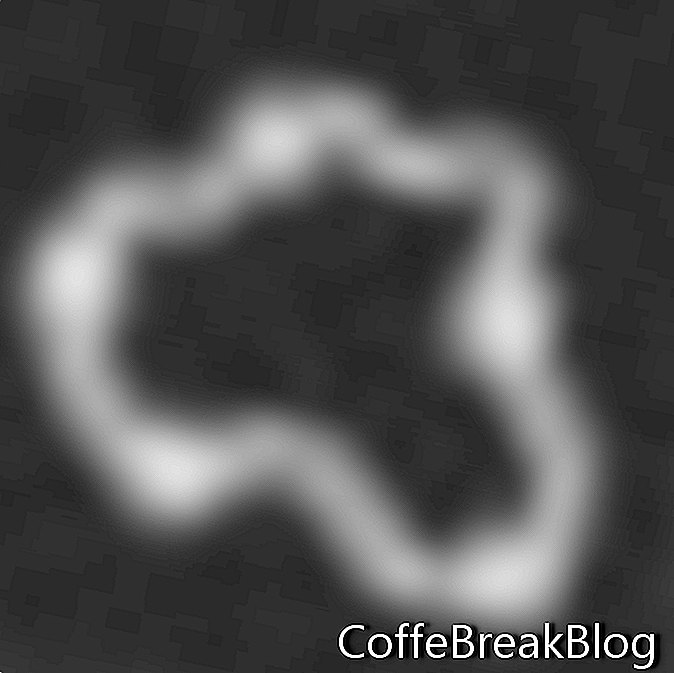 Dialoogiboksi avamiseks ikoon Path Animation.
Dialoogiboksi avamiseks ikoon Path Animation. Interaktsioonide ikoon kategooriate ribal.
Interaktsioonide ikoon kategooriate ribal. Dialoogiboksi avamiseks ikoon Lisa nupp.
Dialoogiboksi avamiseks ikoon Lisa nupp. Animatsiooni testimiseks eksportige ainult praeguse lehe ikoon ja nupp Avalda.
Animatsiooni testimiseks eksportige ainult praeguse lehe ikoon ja nupp Avalda.